Table of Contents
Release Note of Android (v2.1)
Summary
| Release Date | Dec/23/2015 KST |
| Release Type | Regular release |
| Release Files | Self-installation Image (MD5SUM: b43b0915f1d932e2c8922e63dc59cf21) |
Android release 2.1 can be upgraded through network from the earlier version, v1.7 for example, please read this for more detail.
New updates
- Support Ralink RT5370 WiFi chipset (VID:PID 148F:5370)
- Support USB-IO board for the motion sensor and Joypads. More information will be disclosed in the middle of January 2016.
- Add a feature to enable/disable the IR Remote to support some games like Asphalt-8 touchscreen play.
- Enable to show all resolutions in Utility app.
- GPS accuracy fix for the navigation software. Many thanks joerg!
- Adjust icon placement on the navigation bar for the portrait mode.
- Add CONFIG_USB_SERIAL_CH341.
- Support USB storage via OTG port.
- Support Multiple USB storages. (Up to 2 storages)
- Updates for H265 decoder. Orignal source
- Add a few requested USB-Multitouch VID/PID. http://forum.odroid.com/viewtopic.php?f=51&t=15495
#define USB_VENDOR_ID_IRTOUCHSYSTEMS 0x6615 #define USB_DEVICE_ID_IRTOUCH_INFRARED_USB 0x0070 #define USB_DEVICE_ID_IRTOUCH_TOUCH 0x0001 /* Xenarc 700CSH */ #define USB_DEVICE_ID_700CSH_TOUCH 0x7200 /* D_WAV Scientific Co.,Ltd */ #define USB_DEVICE_ID_AT070TN90_TOUCH 0x0001 /* Chalkboard Electronics 14" */ #define USB_DEVICE_ID_CHALKBOARD_14_TOUCH 0xA107 /* IEI EGLAX 21" */ #define USB_DEVICE_ID_IEI_EGLAX_21_TOUCH 0x7382 /* Dell P2314T USB capacitive Screen */ #define USB_VENDOR_ID_DELL 0x2149 #define USB_DEVICE_ID_P2314T_TOUCH 0x2316
Notes for the ODROID-VU7
If you use the low resolution screen like the ODROID-VU7, you need to edit the lcd_density value manually to show the navigation bar properly.
Change “ro.sf.lcd_density=160” to “ro.sf.lcd_density=120” in build.prop file.
$ su
# mount -o rw,remount /system
# vi /system/build.prop
# reboot
Update Instruction
Self Installation
You can install the release to your MicroSD or eMMC with the tool dd in Linux or Win32DiskImager in Windows. Please refer this for more detail.
We've reported that some of users can not watch Android logo on their TV while installing even though installation is proceeded. So please wait for 5 minutes since power on and red and blue LED is on. If blue led is started blinking then installation is proceeding, ODROID-C1 will reboot when finished.
Upgrade Installation
Since Android release 2.0, we provide you update package which can upgrade your device without rewrite your SD card or eMMC. This package can be downloaded and upgrade on ODROID Utility.
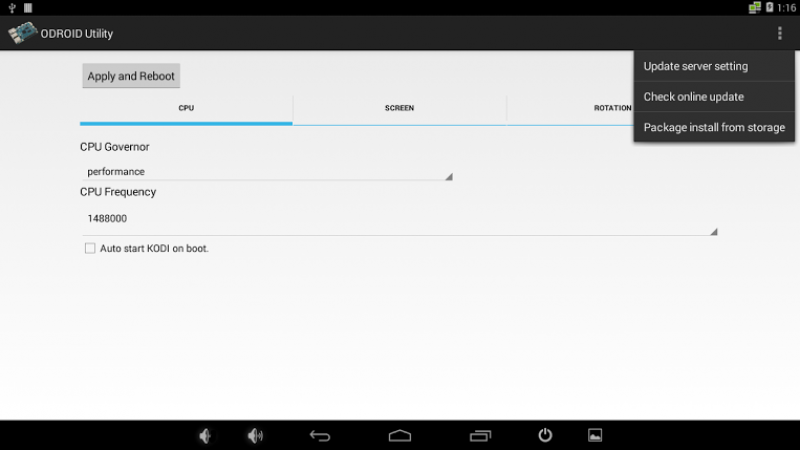
- Update server setting
- You can set your own update server and path where you upload your custom update package. Ordinary users does not need to run this and change the detail, it is already set with Hardkernel's official download server for ODROID-C1.
- Check online update
- This will start to check latest update from Hardkernel's official download server and start to download and install if new version is discovered. Your ODROID-C1 device must be connected through the network.
- Package install from storage
- This will help you to install the official upgrade package downloaded manually or custom update package. You can store a update file to external storage and select it to install.
For earlier version users
We provide you yet another upgrade patch application which can help you to upgrade your ODROID-C1 device, you can download the application and install to your current device by adb
adb install RecoveryUpdater.apk
Once you install the application, launch it and click the button Update. It will proceed to update necessary binaries on your device and start to reboot. Then you will be able to see the menus explained above on ODROID Utility. If you success on this, you can remove the application - RecoveryUpdater.apk.
Fastboot Update
Your can update the release by fastboot if you have MicroSD or eMMC already Android installed. If you have USB-Serial kit, you can enter to Fastboot mode when you execute the command fastboot on U-boot command line. Or if you run execute reboot fastboot from Android shell command line, your ODROID-C1 will reboot and get into fastboot mode immediately. You can check if your ODROID-C1 is attached via USB with the command fastboot devices in your desktop.
$ sudo fastboot flash bootloader u-boot.bin $ sudo fastboot flash dtb meson8b_odroidc.dtb $ sudo fastboot flash boot kernel $ sudo fastboot flash recovery recovery.img $ sudo fastboot flash logo hardkernel-720.bmp $ sudo fastboot flash system rootsystem.img $ sudo fastboot flash userdata userdata.img $ sudo fastboot flash cache cache.img $ sudo fastboot reboot
How to checkout
You can checkout Android source tree, please refer this page for more detail. Please note, Android source tree is uploading and would be completed in 1-2 days.
Android
$ mkdir odroid-c1 $ cd odroid-c1 $ repo init -u https://github.com/hardkernel/android.git -b s805_4.4.2_master $ repo sync $ repo start s805_4.4.2_master --all
ODROID Utility
$ git clone --depth 1 https://github.com/codewalkerster/android_packages_apps_Utility.git -b s805_4.4.2_dev_master
Reference boot.ini
- boot.ini
ODROIDC-UBOOT-CONFIG # Resolution Configuration # 'hdmimode' must be one of below to configure display resolution within # supported by your TV or monitor. # Symbol | Resolution # --------------------+------------- # "vga" | 640x480 # "480p" | 720x480 # "576p" | 720x576 # "800x480p60hz" | 800x480 # "800x600p60hz" | 800x600 # "1024x600p60hz" | 1024x600 # "1024x768p60hz" | 1024x768 # "1080i50hz" | 1080I@50Hz # "1080p24hz" | 1080P@24Hz # "1080p50hz" | 1080P@50Hz # "1080p" | 1080P@60Hz # "720p" | 1280x720 # "800p" | 1280x800 # "sxga" | 1280x1024 # "1360x768p60hz" | 1360x768 # "1366x768p60hz" | 1366x768 # "1440x900p60hz" | 1440x900 # "1600x900p60hz" | 1600x900 # "1680x1050p60hz" | 1680x1050 # "1920x1200" | 1920x1200 setenv hdmimode "720p" # HDMI/DVI Mode Configuration # This will enforce the singal type of display # "hdmi" - For HDMI interface # "dvi" - For DVI interface setenv vout_mode "hdmi" # Overscan offset configuration # All offsets are zero and can be tuned by manual or ODROID Utility setenv top "0" setenv left "0" setenv bottom "0" setenv right "0" # UHS Card Configuration # Uncomment the line below to __DISABLE__ UHS-1 MicroSD support # This might break boot for some brand/models of cards. #setenv disableuhs "disableuhs" # CEC Configuration setenv cecconfig "cecf" # Disable IR remote setenv ir_remote "1" # Booting setenv bootargs "root=/dev/mmcblk0p2 rw console=ttyS0,115200n8 no_console_suspend vdaccfg=${vdac_config} logo=osd1,loaded,${fb_addr},${outputmode},full hdmimode=${hdmimode} cvbsmode=${cvbsmode} hdmitx=${cecconfig} vout=${vout_mode} ${disableuhs} overscan_top=${top} overscan_left=${left} overscan_bottom=${bottom} overscan_right=${right} androidboot.serialno=${fbt_id#} ir_remote=${ir_remote}" setenv bootcmd "movi read boot 0 0x12000000; movi read dtb 0 0x12800000; bootm 0x12000000 - 0x12800000" run bootcmd
